
フェスのシーズンが到来して気分を高めたいということで、大好きなONE OK ROCKのタトゥーシールを作りました♪
たまにしかやらなくていつも作り方を忘れるので、未来の自分へのメモがてら内容をまとめてみたいと思います(笑)
Contents
用意するもの。
①プリンター
普通のプリンターで大丈夫です。
我が家の物は数年前に購入したエプソンのプリンター。しかも息子が排紙トレイのフタを壊しています(笑)

特にこだわりもないので電気屋さんでおすすめされるがままに購入した型番で、お値段は1万円もしなかったと思います。
我が家のプリンターは古いのでもう同じものは市場に出回っていないかもしれませんが、現在も1万円以内のお手頃価格で手に入るプリンターはたくさんあります。
②タトゥーのシール台紙
今回はこちらを利用しました。
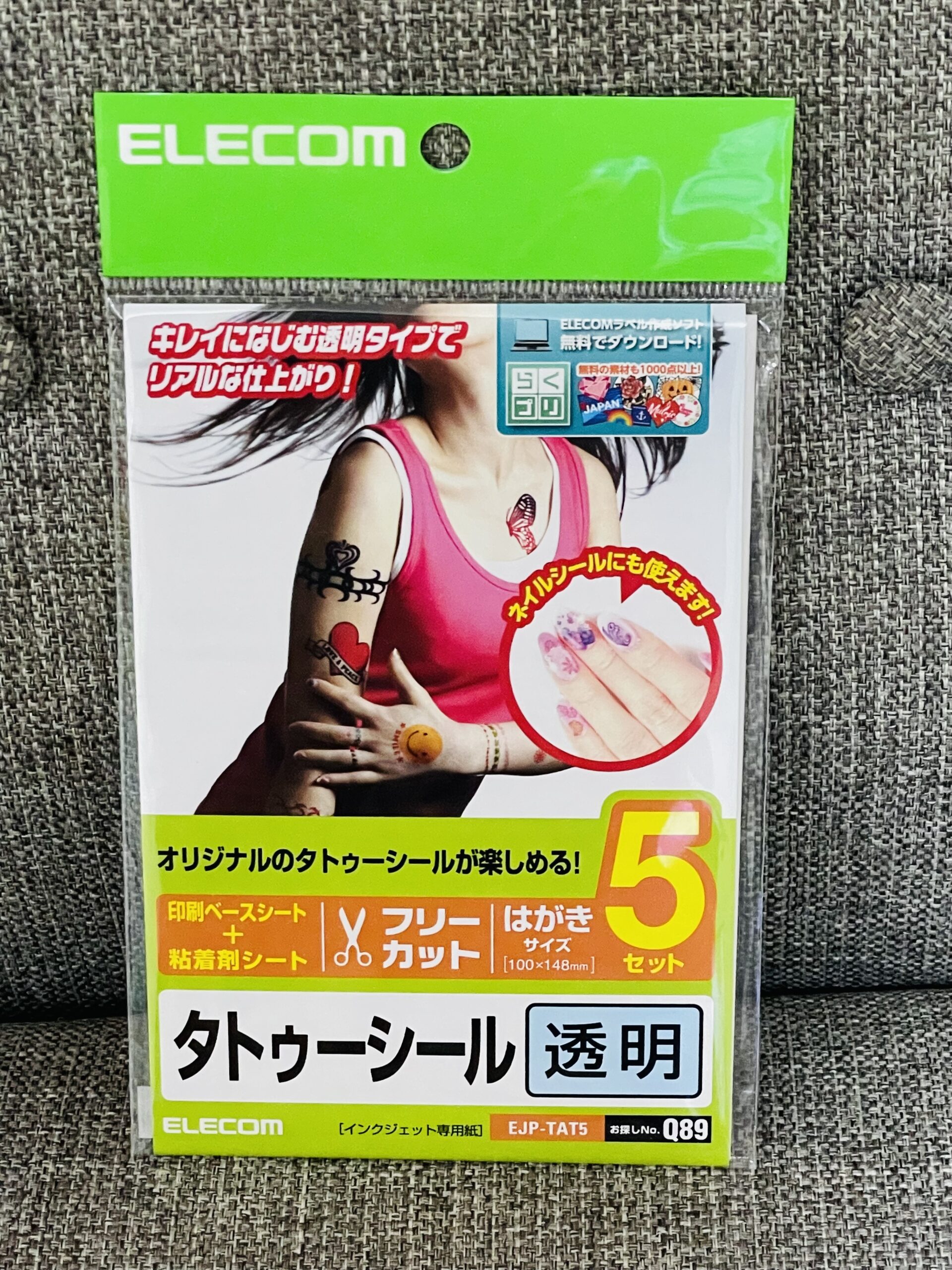
エレコムのタトゥーシール台紙(ハガキサイズ)です。
以前まではエーワンの転写シールを利用していましたが、お値段は3枚入りで約600円ほど。
それに比べてエレコムのものは5枚入りで約600円ほど。1枚100円ちょっとなので、コスパが良いと思います♪
素材や品質に差はあるのか?という疑問に関して、両方使用してみた個人的な感想は「どっちでもいい」でした。
エレコムのシール台紙セットを開けると、中にはこのように印刷する用紙×5枚と、上からコーティングする透明シール×5枚が入っていました。

タトゥーシールの作り方。

印刷データの作成
道具が揃ったら今度はタトゥーの印刷データを作っていきます。
ちなみに、タトゥーは手書きのイラストからでも作成可能ですが、私の場合は絵心がないのでもちろん印刷一択(笑)
タトゥーの印刷データを作るには「ラベル屋さん」という無料ソフトがおすすめです。

ラベル屋さんは操作がシンプルなので、あまり深く考えなくても使えちゃいます。
元々エーワンの専用ソフトとして作られているものですが、今回エレコムのシール台紙を使う際にも問題なく利用できました。
もしエーワンのシール台紙を持っているなら、検索窓に品番を入れると自動的にデザイン画面に進んでくれるのでちょっと楽です。
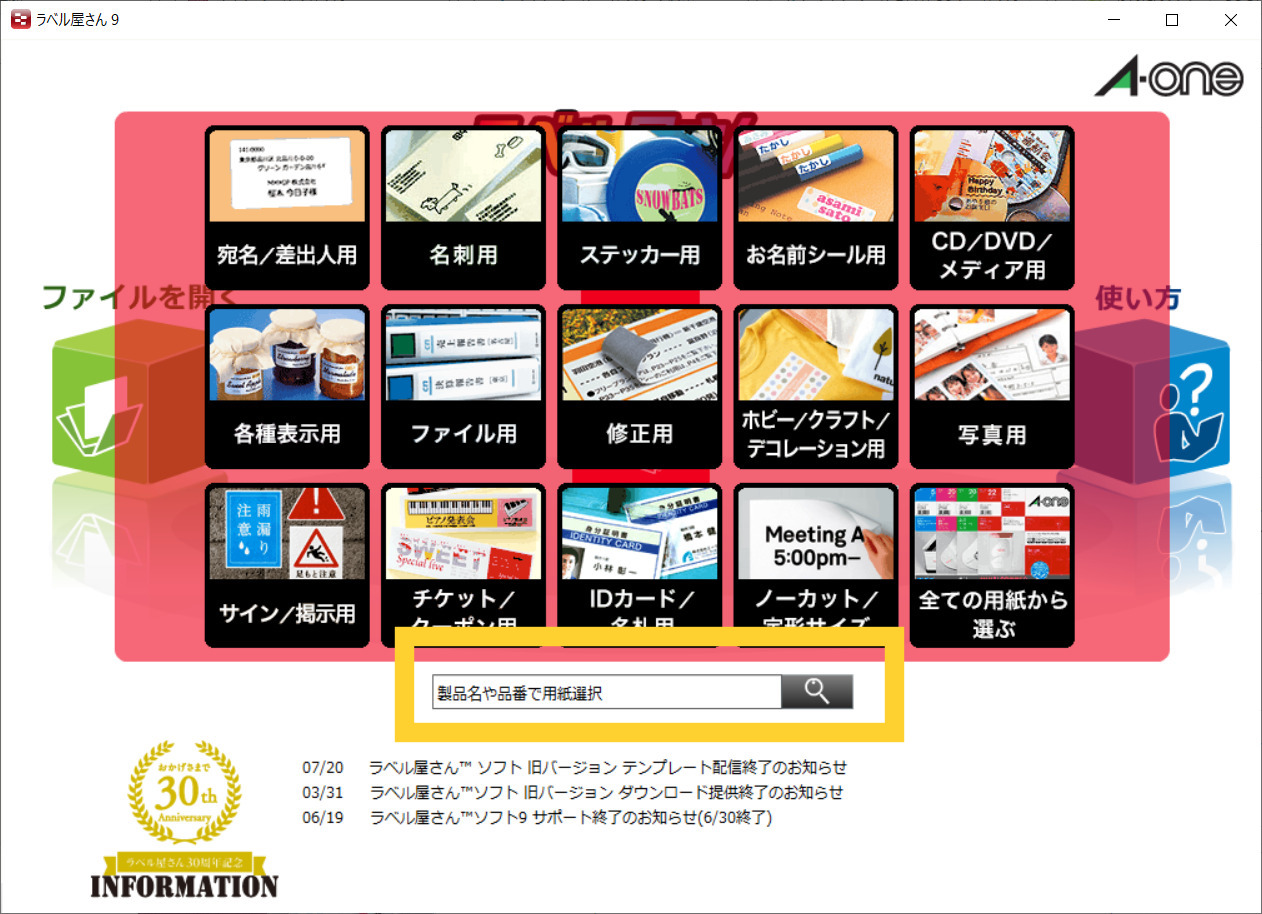
私は今回シール代をケチってエレコムのものを利用するので、大人しく「全ての用紙から選ぶ」を選択(笑)
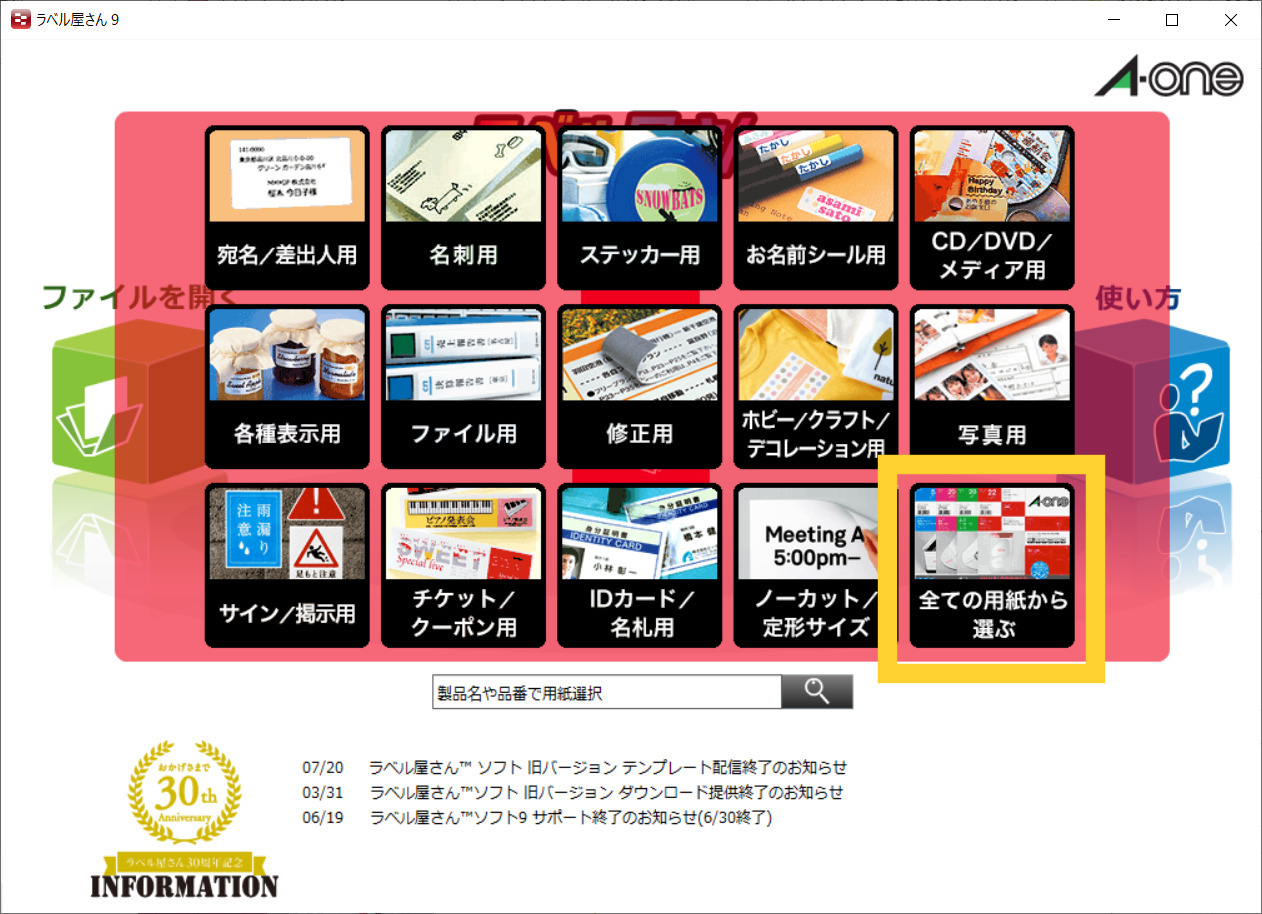
検索窓で「はがき」と入れると、簡単に絞り込むことができます。

ハガキサイズで面付数1(100×148)を選んで、決定ボタンを押します。
続いてデザインなし(無地)を選択し、決定ボタン。

ここからいよいよデータの作成に入ります。
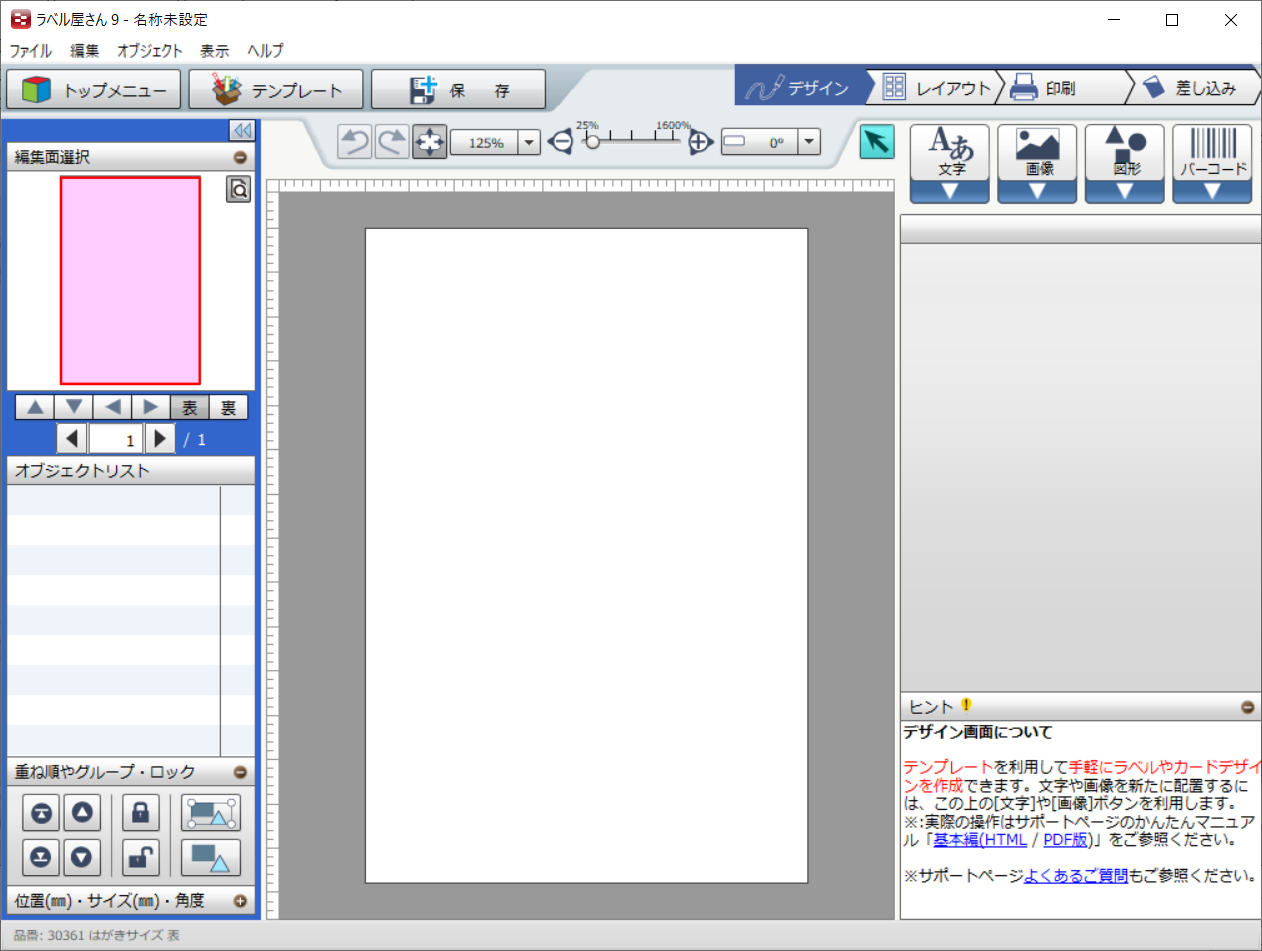
「タトゥー フリー画像」などと検索するといろんな素材データがたくさん出てくるので、好きなのを選んで取り込みます。(画像→「新規に貼り付ける」で簡単に挿入できます。)
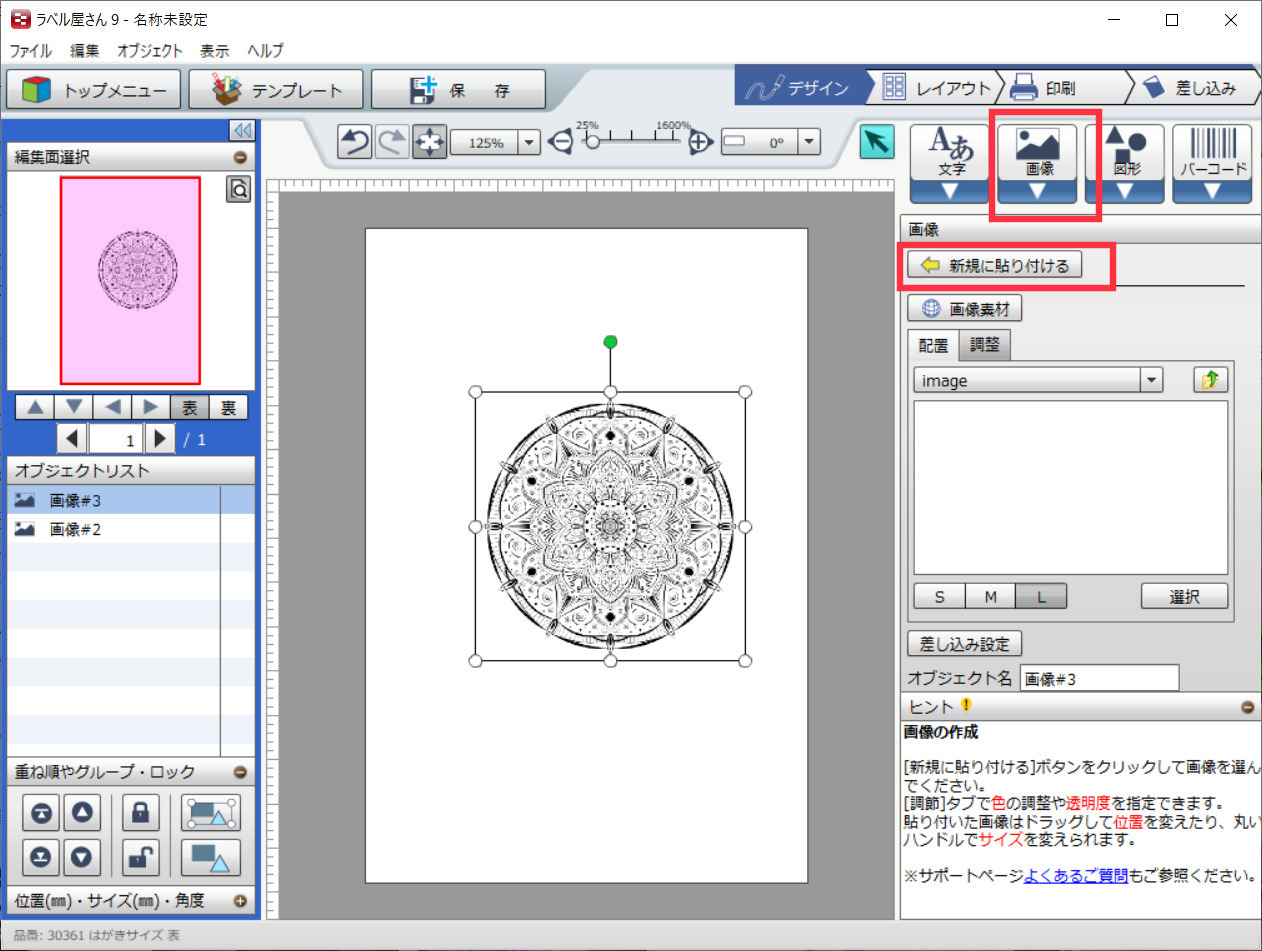
画像の大きさや角度はソフト内で自由自在に編集可能です。
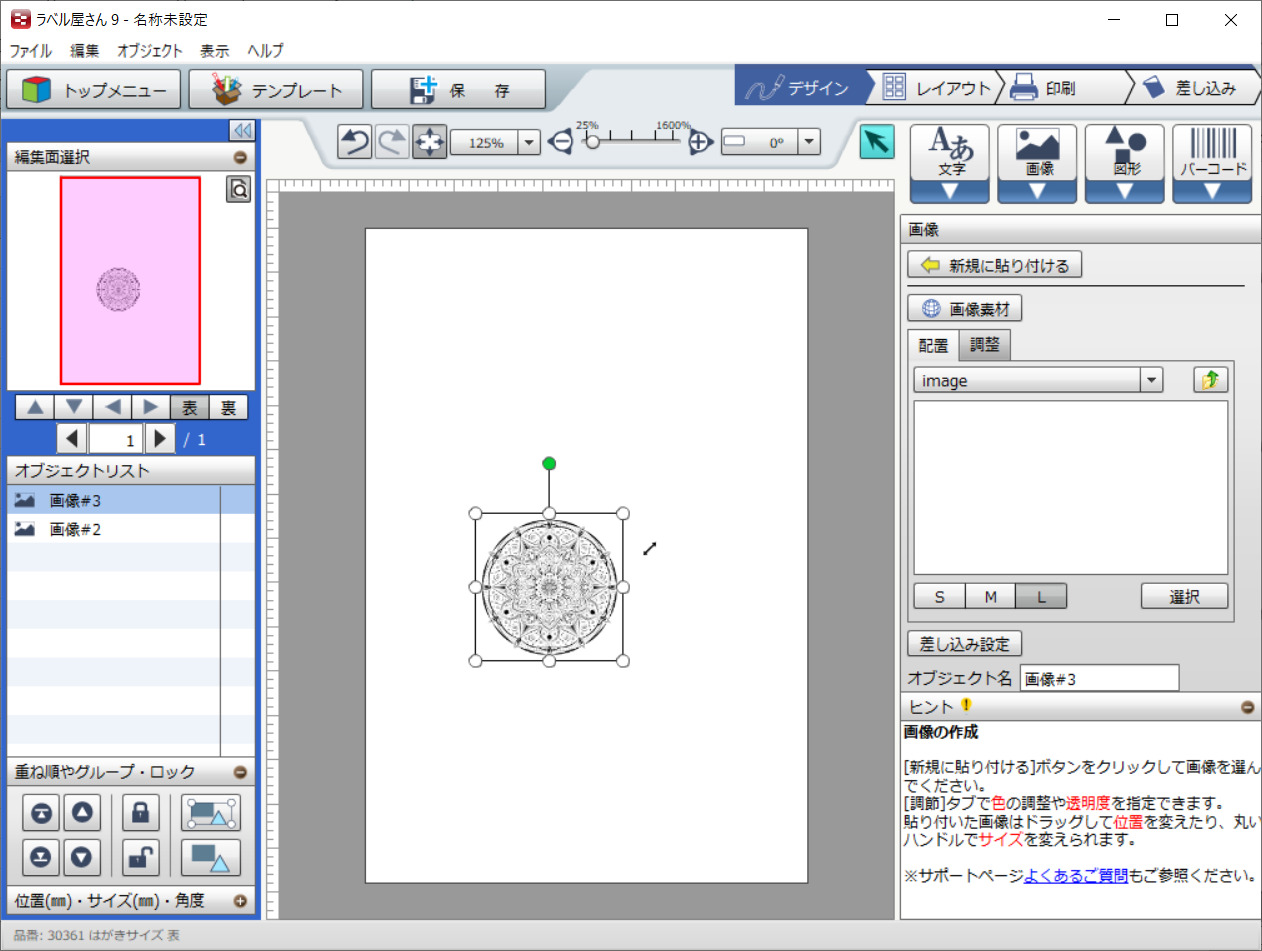
1つだけ注意したいのは、「背景透過の画像」を選ぶことです。
どんなにかっこいいタトゥーのイラストだったとしても、背景が白色だとただのシールのようになってしまうのであまり意味がありません(笑)
どうしても背景が白色の画像しかない場合は、自分で背景を透過する編集をかけた方がいいです。
また、画像ではなく好きな文字を入れることも可能です。
方法は文字入力の画面から好きな文字を入力するだけ。

書体も可愛いものからカッコイイものまで、かなりたくさん選べます。
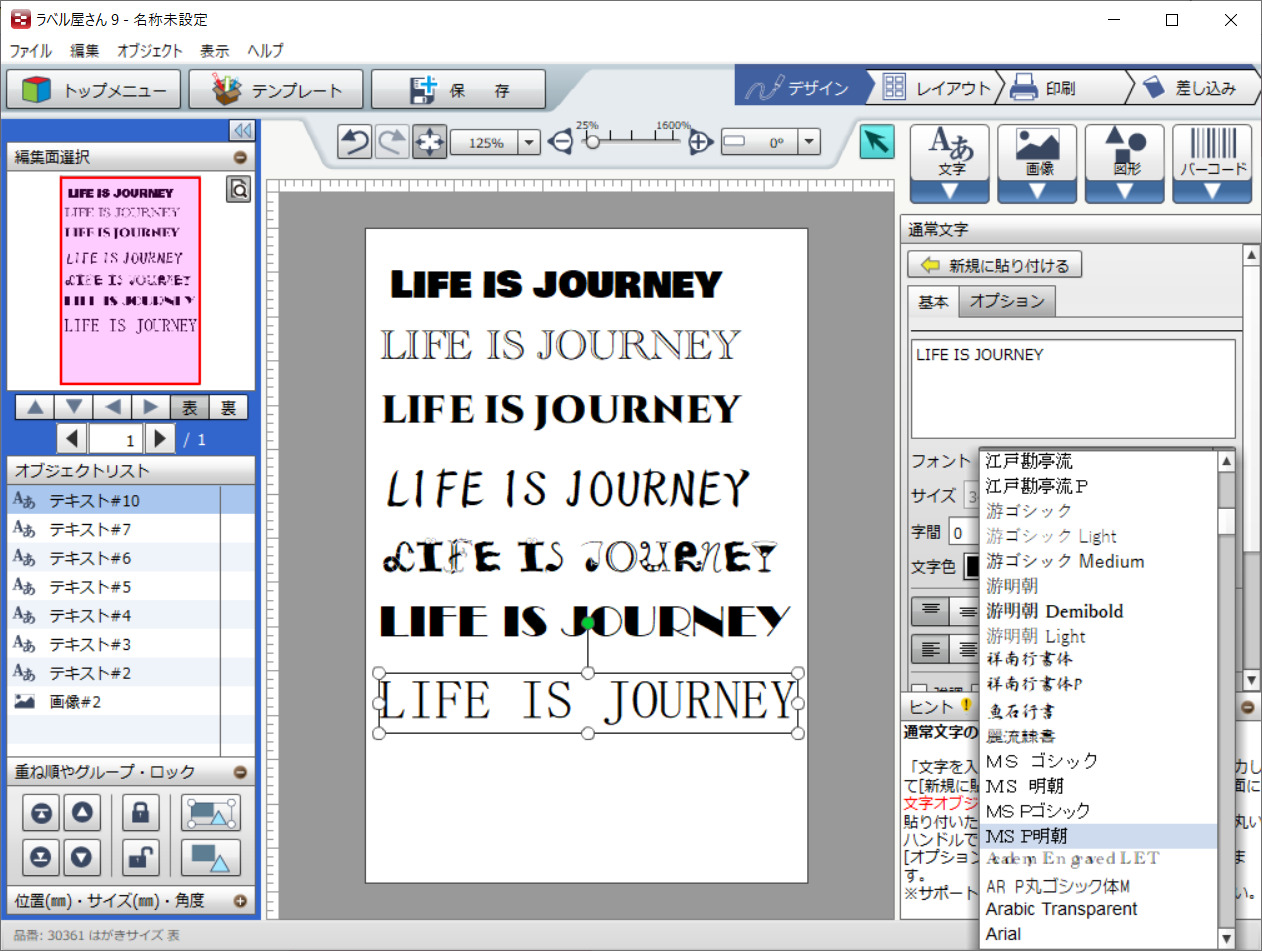
私はアーティストのONE OK ROCKが大好きなので、ワンオクづくしでイラストやテキストを詰め込んで、データ完成です。

続いて、「印刷」の項目に進みます。
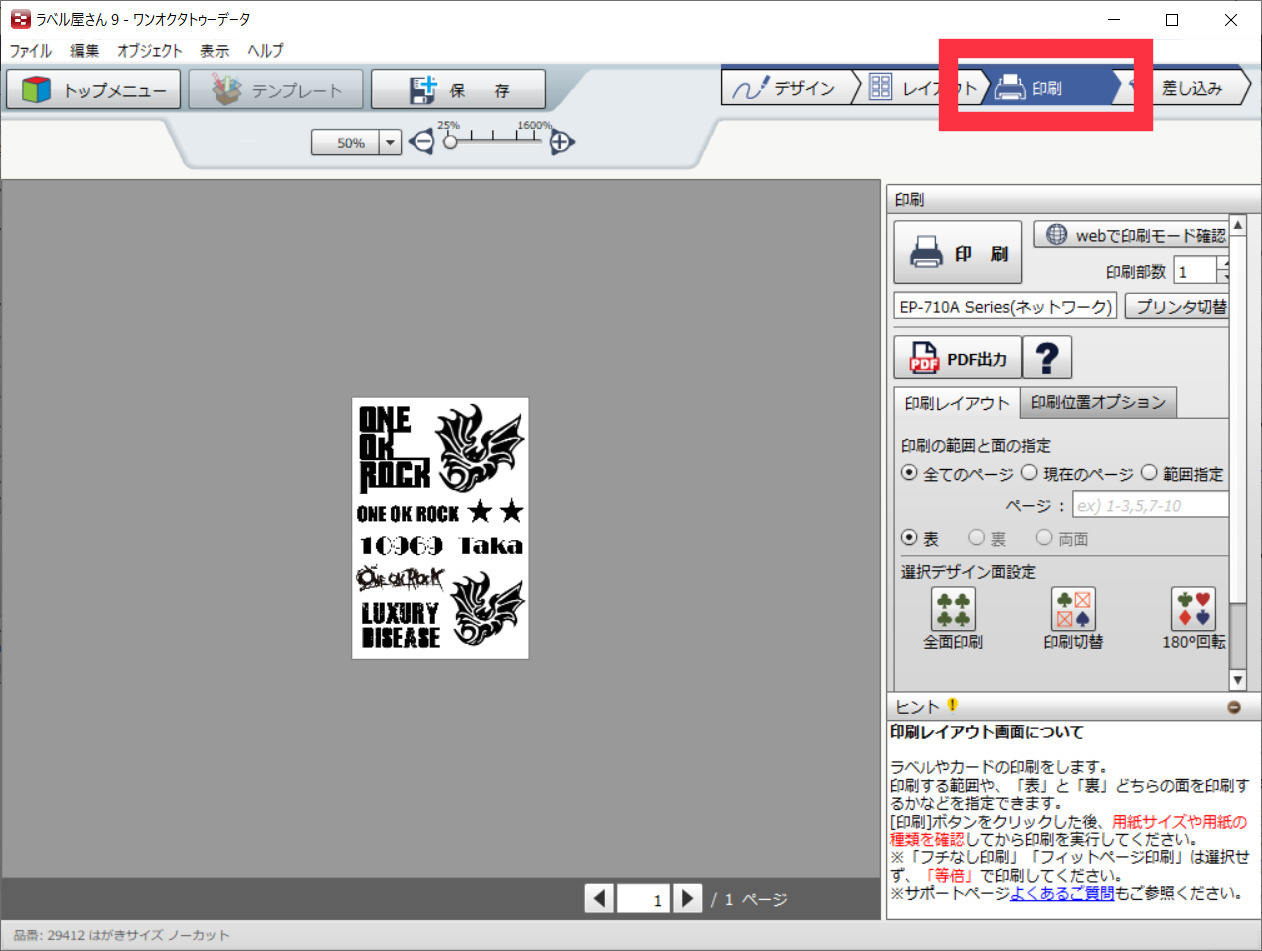
ここで大事なのが「デザインを反転すること」です。タトゥーシールとして利用するには印刷データの反転が必須となるのです。
デザインの反転は印刷位置オプションで設定可能です。
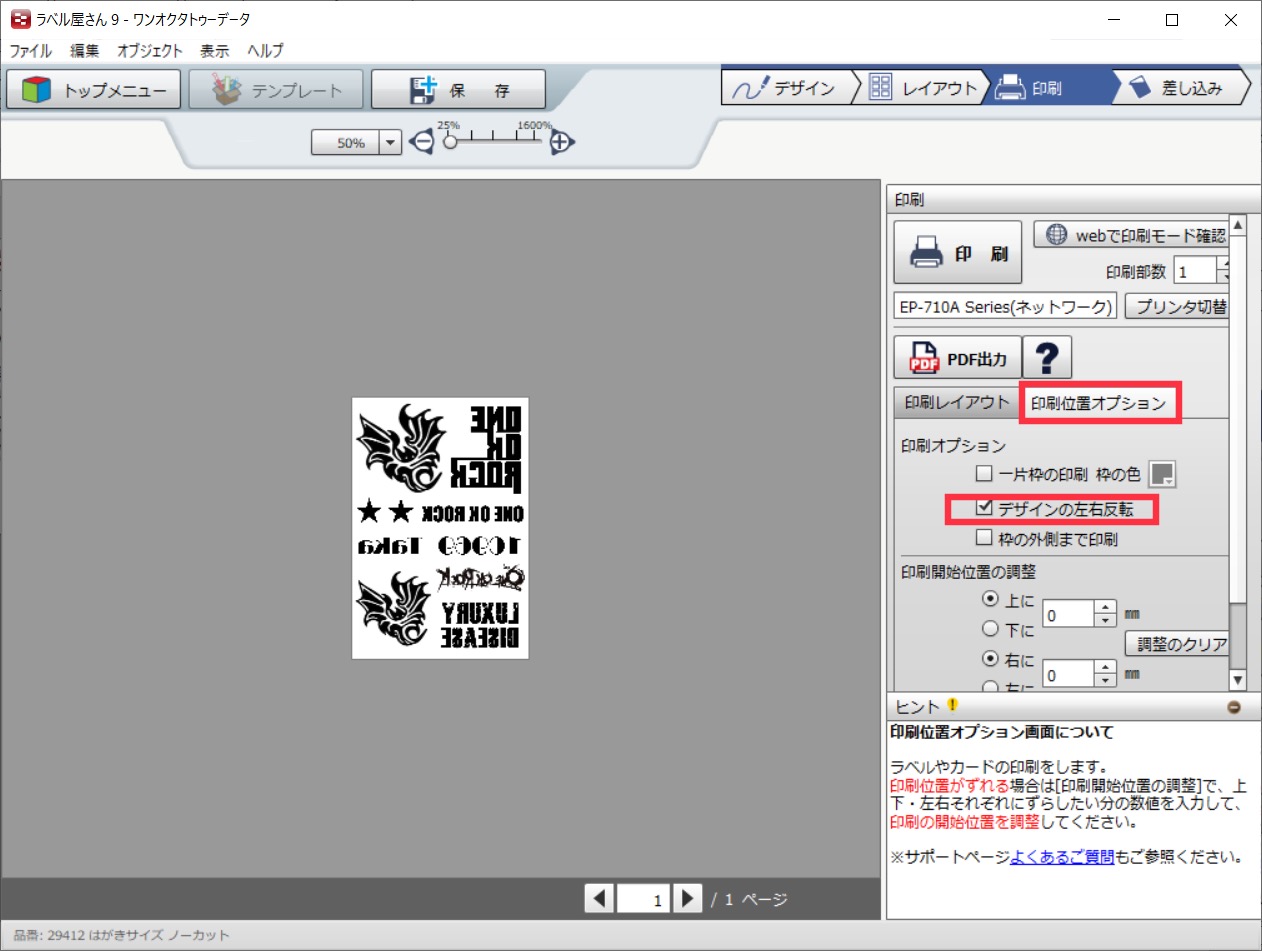
あとは最後に印刷ボタンを押すだけです。
プリンター側にも印刷設定が必要な場合は設定しましょう。
私の場合はラベル屋さんの印刷ボタンを押すと、自動的にプリンターの設定画面が出てきました。
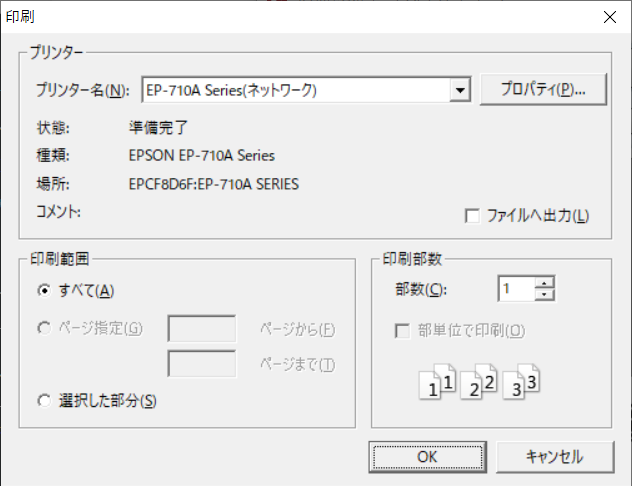
プロパティからサイズや画質もろもろを設定。
用紙の種類は「EPSONアイロンプリントペーパー」を選択しました。

プリンターのメーカーによって用紙設定のおすすめが変わるみたいなので、参考にされるといいかと思います。

ここまで設定したらいよいよ印刷です。
プリンターにシール台紙をセッティングしましょう。
シール台紙をプリンターにセッティングして印刷
まず、シール台紙には表面と裏面があるのでよく確認。
表面はこのようにツルツルの無地になっています。

逆に裏面は、ピンクのマークが入っています。

私のプリンターの場合は印刷面を下向きにセッティングします。

裏面のピンクのマークが見えていたら正解。
ここまで完了できたらいよいよ印刷スタートです!!
色々と慎重に設定したつもりですが、緊張します。
どきどきしながら待っていると…印刷されて出てきました。

さて、うまく印刷できているのでしょうか。。。
反転できていない
出てきたものを見て、しばらくしてから気付きました。
あれ、反転できていない?!と…。
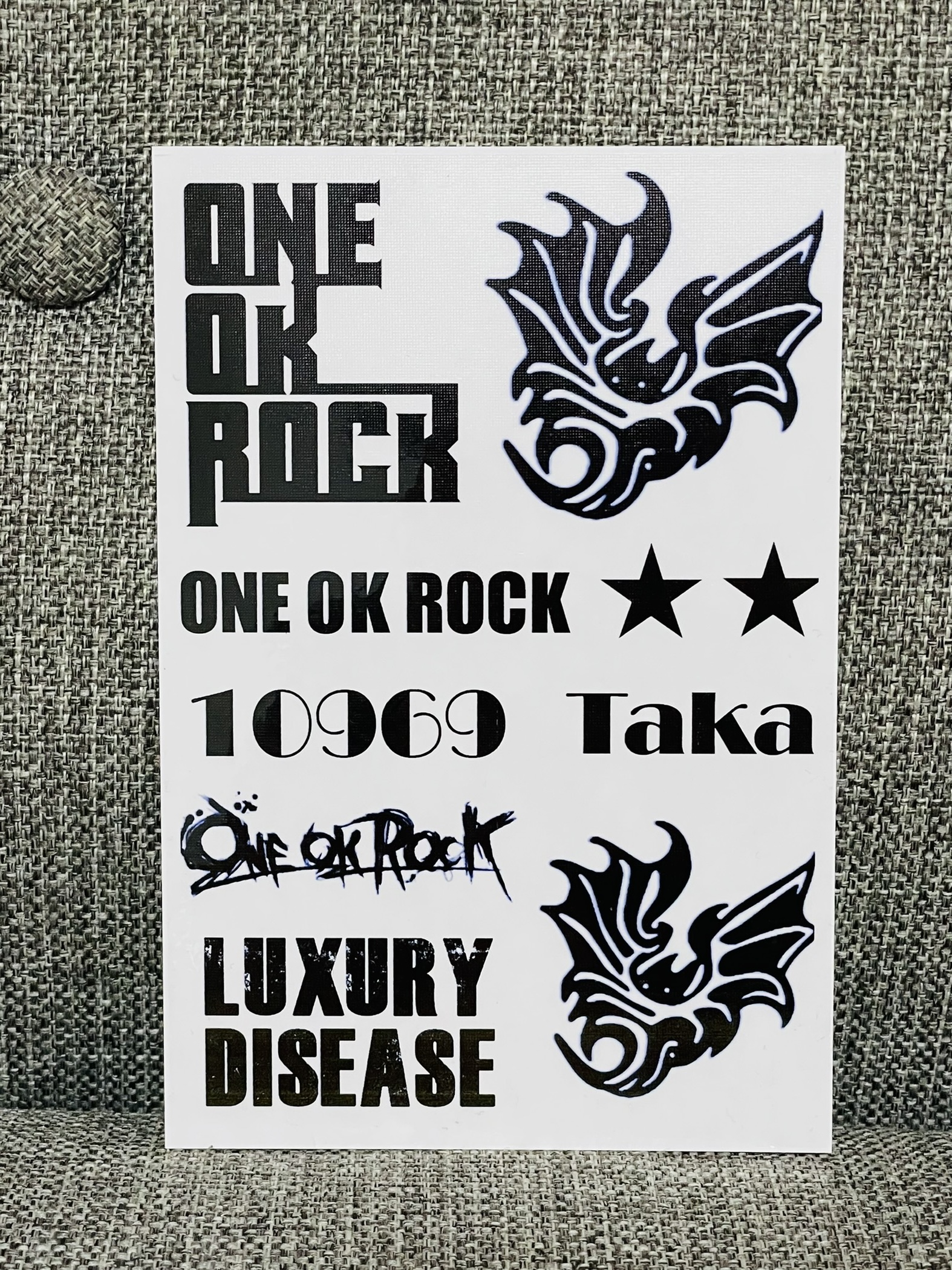
反転する設定にしたはずなのに、なぜかそのまま出てきてしまっています。
そして、私はここである失敗をしていることに気付きました。
ラベル屋さんの設定で「デザインの左右反転」にチェックを入れているのですが…
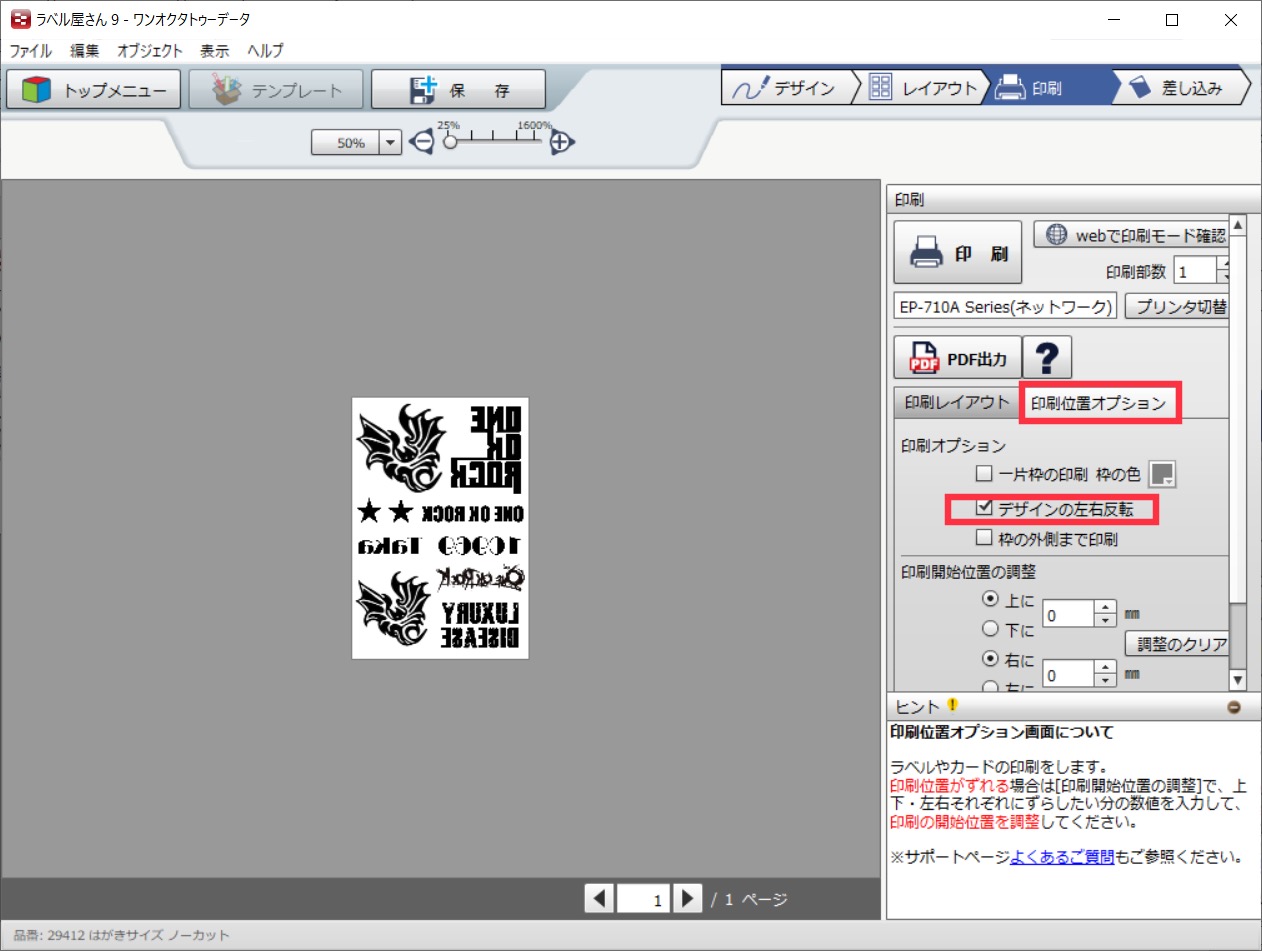
プリンター側の設定の時にもしっかり「左右反転」にチェックを入れているのです…。

そう、つまり反転+反転で一周して普通のプリントになってしまっていたのです(笑)
過去の失敗談から「反転を忘れてはいけない!」と強く思っていたのがあだとなってしまったようです…。
バカげた話ですが、このミスに気が付くまで1人で約1時間ほど悩んでしまいました(笑)
たまにしかタトゥーシールを作らないので、毎回最初の2~3枚はミスしてシール台紙を無駄にしてしまっています。
でもまぁ、割とあるあるな話ではないのでしょうか…。
原因が解決してからはようやく綺麗にプリントすることができました。
接着剤シートを貼り合わせる
印刷までできたら、次は接着剤シートを貼り合わせます。
こちらがその接着剤シート。

作業も終盤ですが、実はこのシール貼り付け作業が一番大切で神経を使う工程だったりします。
ということでここからは私より圧倒的に手先が器用な夫にバトンタッチです(笑)
印刷したデータに接着剤シートを軽く合わせて、まずは位置感覚をチェック。

続いて、接着剤シートの一部(端)をはがしていきます。

端には元々切り込みが入っているので、簡単にめくれます。
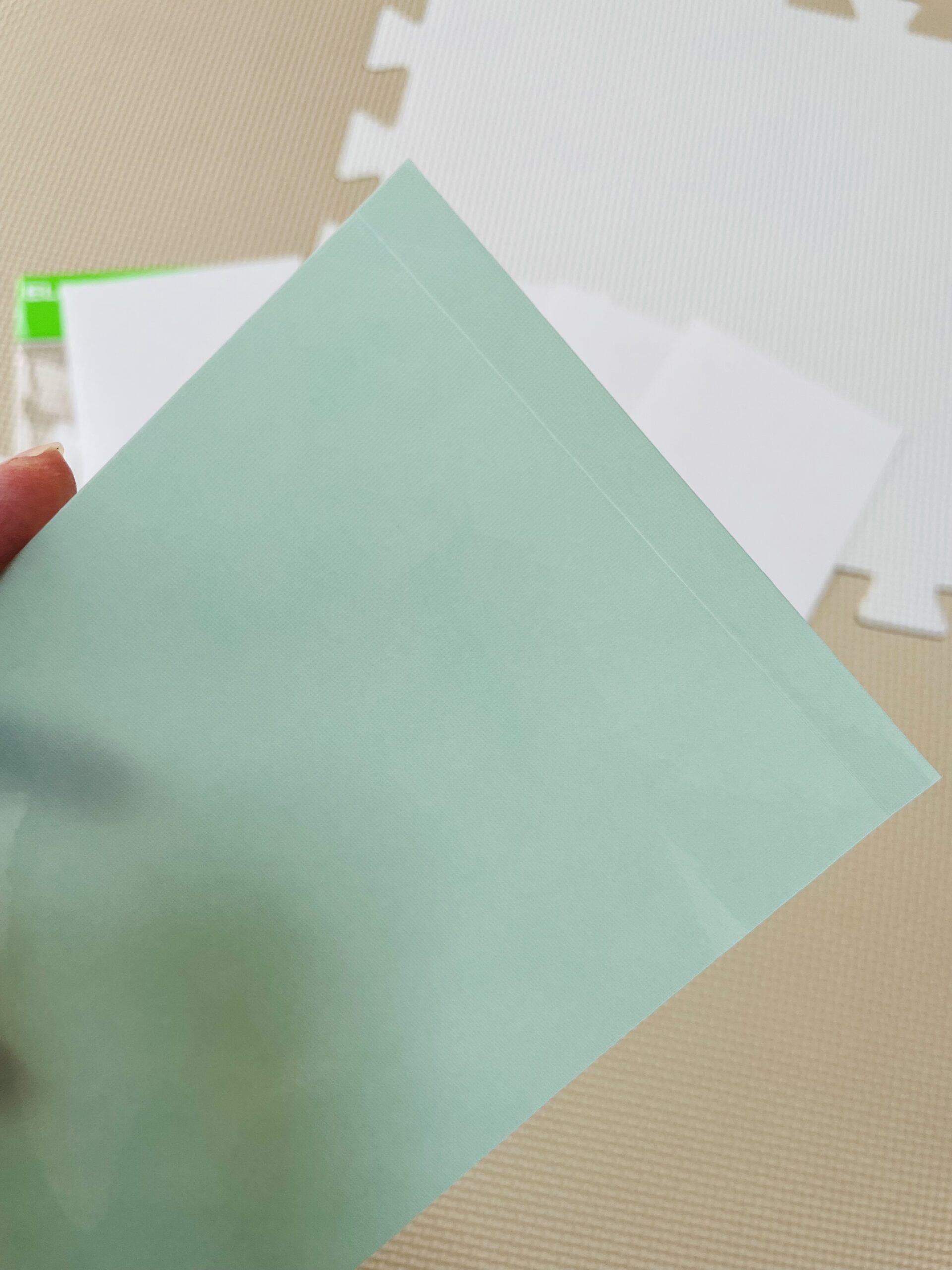
はがすと同時に、粘着部分をシール台紙にぴったりと貼り合わせます。

続いて、接着剤シート(水色)を少しずつはがしながら、粘着面(透明)を台紙に貼り付けていきます。
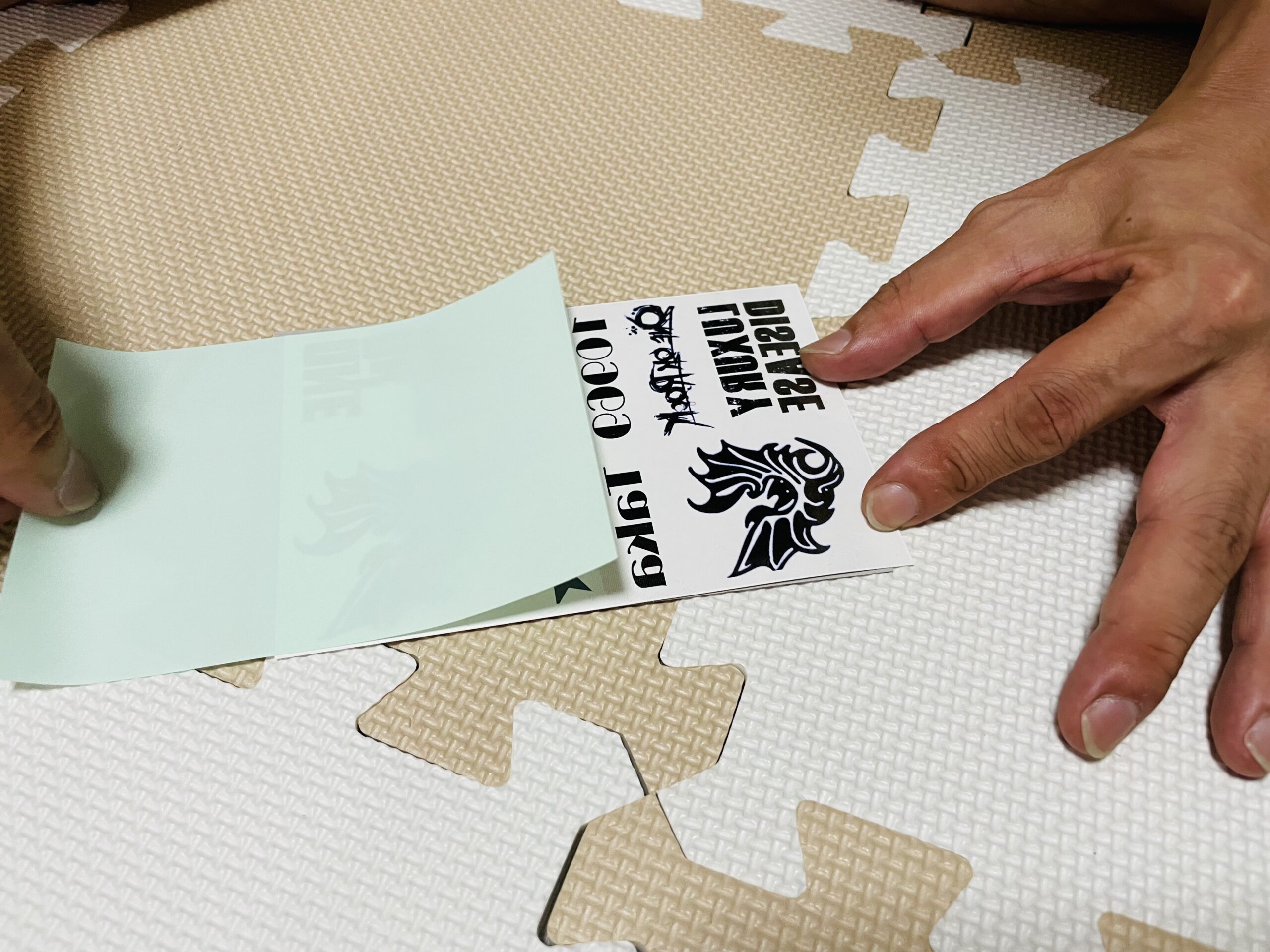
全面無事に貼り合わせることができたら完了。両手を使ってしっかりと端まで定着させます。

空気やほこりが入ってしまわないように、素早くかつ丁寧に作業するのがポイントです。
夫は元々入っていたこの厚紙を下敷きにして作業していました。
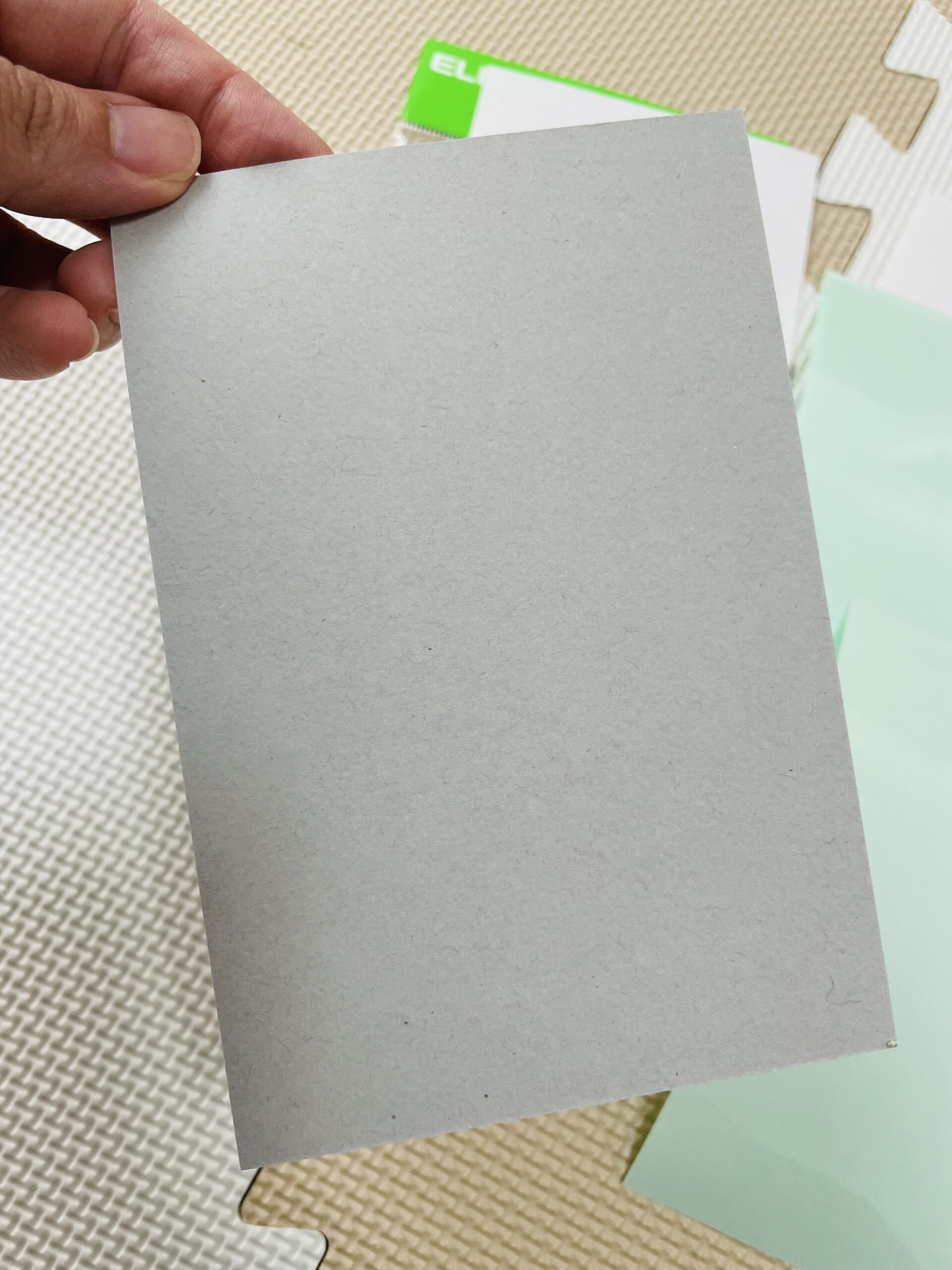
空気も入らず、無事にタトゥーシールが完成しました♪

あとは好きな部分をカットして使うだけです♪
貼った感じはどんな風になるの?
夫がコウモリのタトゥーを腕に貼ってみました。

ちなみにこのコウモリは反転ミスの失敗作ですが、文字ではなくイラストなのでさほど影響ありません。
目を凝らして見ると薄く透明の膜が張っているのが見えますが、ぱっとみた感じはシール感も気にならずに良い感じだと思います。
良い感じというか、かなりカッコイイのではないでしょうか。
ライブやイベントで1日だけつけるのなら十分なクオリティだと思います。
ただ、水やお湯でこすると落ちるシールなので、ライブやフェスで汗をかいたときにどうなるか…
実際に行って試してみたいのですが、最近ワンオクのライブに全然当たらないのでなかなか試すことができません…。(色んな意味で悲しい)
まとめ:自宅で作れるけど、簡単ではない。
タトゥーシールの作成は慣れていれば簡単かもしれませんが、たまに作るとなると失敗したり手間取ったりするので決して簡単ではありませんでした(笑)
でも実際にタトゥーを入れるよりかははるかに楽にできるので、遊びでやる分には十分満足の行く仕上がりとなりました。
ライブやイベントに参加する時に、興味のある方は是非作ってみてはいかがでしょうか♪
